環境とは
環境とは、アクションの設定などを、本番環境・開発環境といった複数の環境で使い回し、切り替えて使うことができる機能です。
例えば、HTTP APIアクションの設定を複数環境で使い回したい場合、HTTP APIデータソースにそれぞれの環境でのホスト名などの接続情報を登録することで実現できます。
環境は、プロジェクトごとに任意の数を作成して切り替えることができます。
環境の作成・編集方法
環境は、プロジェクト設定画面の"環境設定"から作成・編集できます。
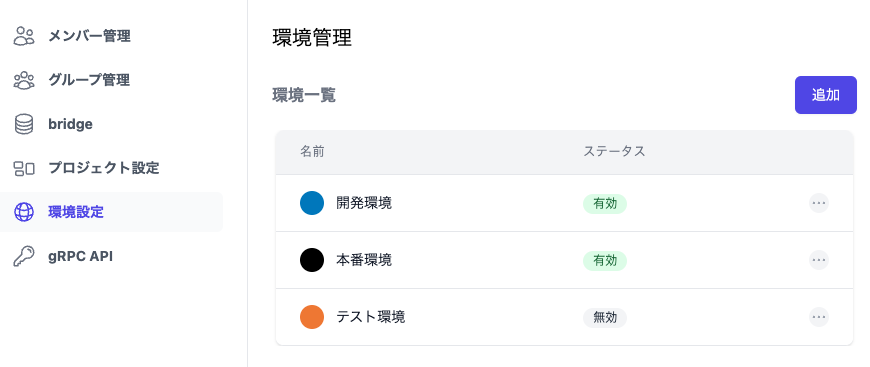
環境を作成するには、右上の"追加"ボタンをクリックしてください。
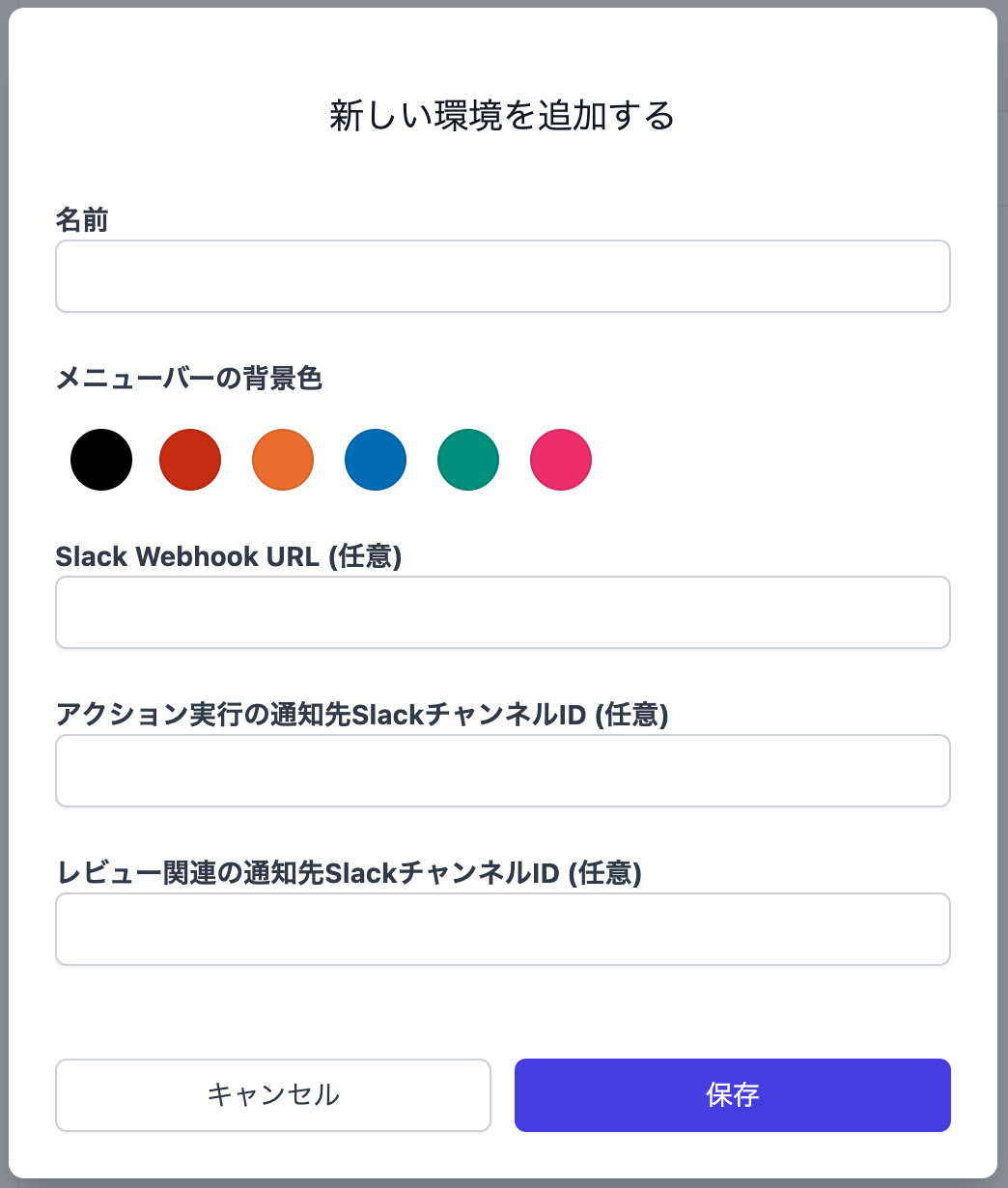
ここでは、下記の項目を設定できます。
- 名前(必須)
- 環境の名前です。使用中の環境名や、切り替え時の選択肢に表示されます。
- メニューバーの背景色(必須)
- この環境を選択したときに表示される、ベースマキナの画面上部のメニューバーの背景色です。
- Slack Webhook URL(任意)
- この環境でのSlack通知を行なう対象のWebhook URLです。
URLは
https://hooks.slack.com/から始まるフォーマットです。 Webhook URLの取得方法についてはこちら (opens in a new tab)をご覧ください。
- この環境でのSlack通知を行なう対象のWebhook URLです。
URLは
- アクション実行の通知先SlackチャンネルID(任意)
- この環境でアクションが実行された際に通知されるチャンネルです。 設定がなければSlack Webhook URLに設定されているデフォルトのチャンネルに通知されます。 チャンネルIDの確認方法はこちら
- レビュー関連の通知先SlackチャンネルID(任意)
- この環境でレビュー依頼などが実行された際に通知されるチャンネルです。 設定がなければSlack Webhook URLに設定されているデフォルトのチャンネルに通知されます。
設定した内容は、環境一覧のメニュー内の導線から編集できます。
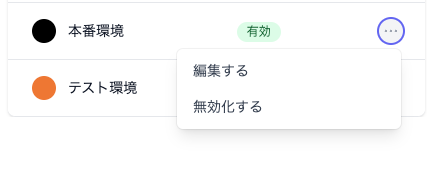
すべてのプロジェクトには、初めから"初期環境"と言う名前の環境が存在していますが、この環境を編集して名前を変えることも可能です。
使わなくなった環境は、無効化できます。 無効化された環境は、環境切り替えのメニューに表示されなくなります。 ただし、無効化された設定は削除されず、同じ画面上で再び有効化できます。
環境の切り替え方法
メニューバーに表示されている環境名をクリックすると、切り替え可能な環境の一覧が表示されます。 ここから、使用したい環境を選択してください。 選択すると、メニューバーの背景色が環境に合わせて変化します。
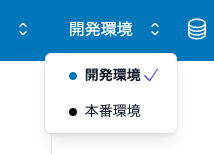
環境を切り替えると、アクションの実行などが使用中の環境の設定で行なわれます。
環境に紐づく設定
環境には、下記の設定を紐づけることができます。
- データソースの設定
- アクションの表示・非表示の設定
- bridgeの設定
- Slack Webhook URLの設定
- 利用制限
また、下記のデータは、環境に紐づいて作成されます。
- ジョブ
- レビュー依頼
例えば、"開発環境"で作成されたジョブの情報を、"本番環境"で閲覧する、といった操作はできない点にご注意ください。
監査ログ
アクション実行の監査ログに、そのアクションを実行した環境の名前が記録されます。
詳細は監査ログをご覧ください。