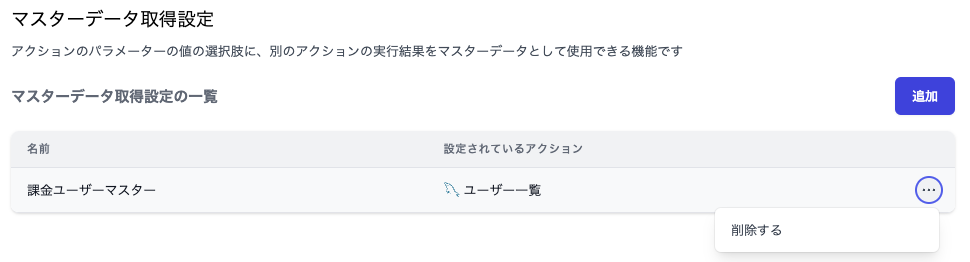マスターデータ取得設定
マスターデータ取得設定はアクションの実行結果から動的な選択肢を生成し、別のアクションのパラメーターの入力に使用できる機能です。
例えばデータベースに保存されているユーザーIDをパラメーターに入力する場合、ユーザーの一覧を返すアクションの結果から値がユーザーID、ラベルがユーザー名の選択肢を生成して入力できます。
マスターデータ取得設定の設定方法
マスターデータ取得設定一覧画面からマスターデータ取得設定の追加、更新、削除ができます。
- 右上のメニューから「設定」を選択します。
- 左のサイドバーから「マスターデータ取得設定」を選択して、マスターデータ取得設定一覧画面に移動します。
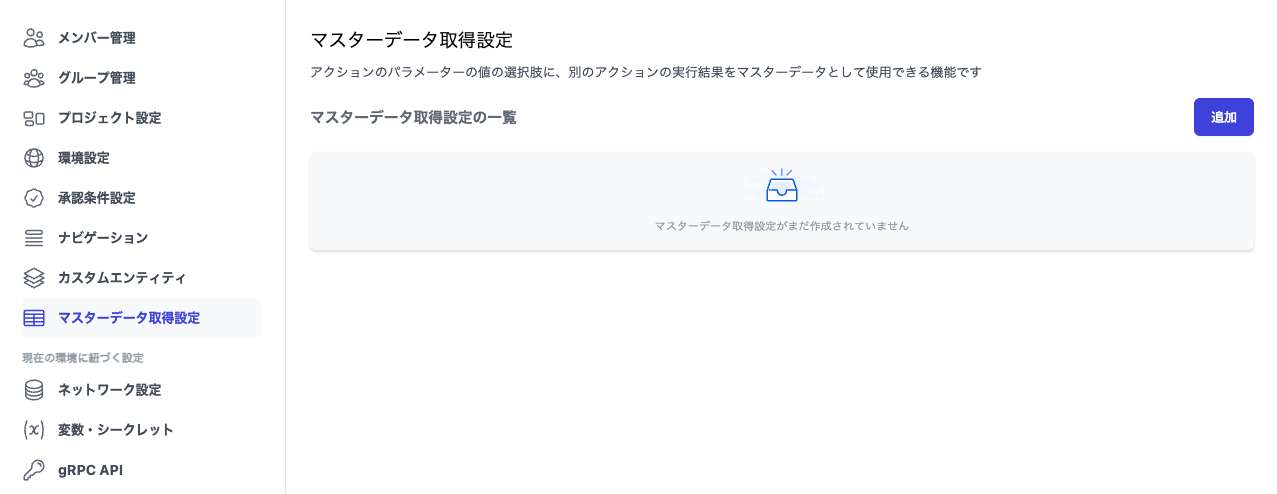
マスターデータ取得設定を追加する
右上の「追加」ボタンをクリックして作成画面に移動します。
マスターデータ取得設定では以下の項目を設定します。
- 名前
- 値の種類
- アクション
- アクションのパラメーター
- 変換スクリプト
マスターデータ取得設定による選択肢は設定したアクション、アクションのパラメーター、変換スクリプトを使って選択肢を使用するタイミングで動的に生成されます。
名前
マスターデータ取得設定の名前を入力します。
値の種類
マスターデータ取得設定を使用するアクションのパラメーターの種類に合わせて値の種類を選択します。
| 値の種類 | マスターデータ取得設定を使用できるパラメーターの入力値の種類 |
|---|---|
| テキスト | テキスト、JSON 値(種類が「テキスト」)、配列(要素の種類が「テキスト」) |
| 数値 | 数値、JSON 値(種類が「数値」)、配列(要素の種類が「数値」) |
アクション
選択肢の取得元アクションとそのパラメーターの値を入力します。
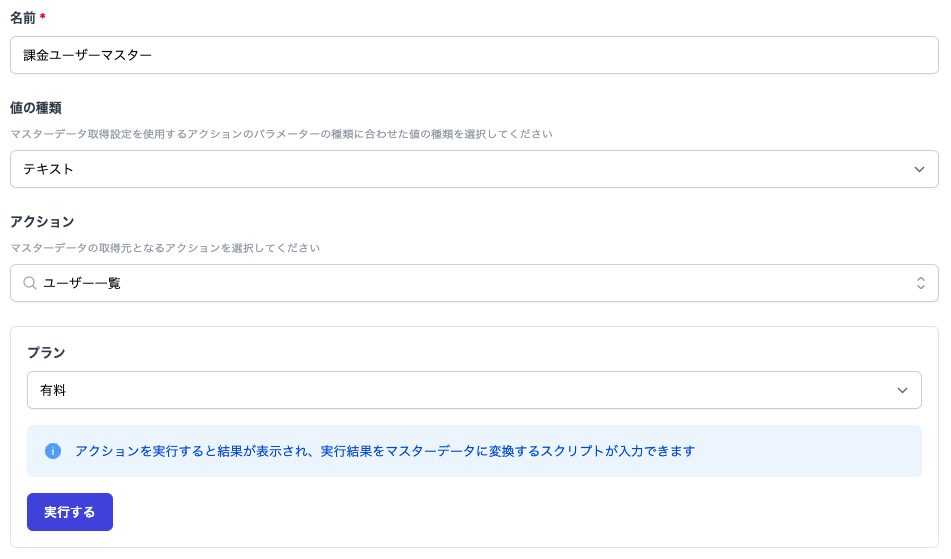
変換スクリプト
アクションとパラメータの値を入力してアクションを実行すると結果が表示され、実行結果からマスターデータへの変換スクリプトが入力できるようになります。
変換スクリプトでは、JavaScriptで実行結果から{label: string, value: string | number }型の配列を返す処理を入力します。
※valueの型は値の種類が「テキスト」の場合はstring、値の種類が「数値」の場合はnumberを返してください。
変換スクリプトを入力すると選択肢となる変換結果が表示されます。
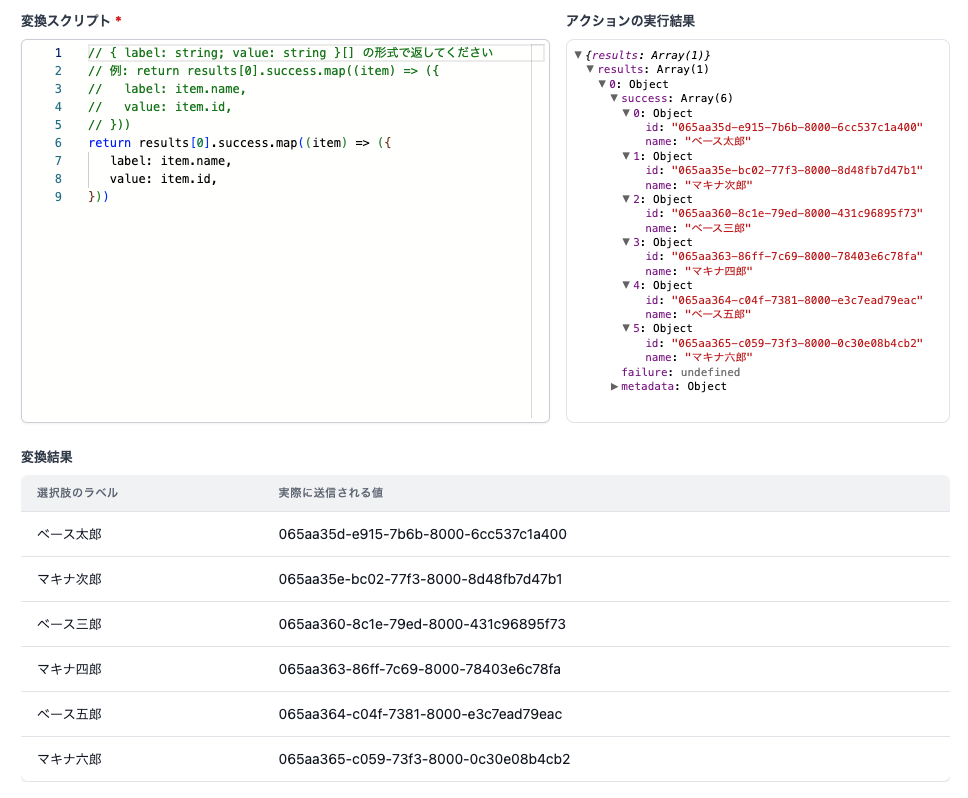
すべての設定項目の入力が終わったら「保存」をクリックします。
マスターデータ取得設定を使用する
アクション設定画面の「処理の設定」でパラメーターにマスターデータ取得設定を使用できます。
- メニューから「アクション」を選択します。
- 「アクションの追加」またはアクション一覧から編集するアクションを選択して、アクション設定画面に移動します。
- 「処理の設定」のマスターデータ取得設定を使用するパラメーターの詳細設定画面に移動します。
- マスターデータ取得設定が使用できる「入力値の種類」を選択します。
- 「複数の選択肢を用意する」を選択します。
- 「選択肢にマスターデータ取得設定を使う」を選択します。
- 「マスターデータ取得設定」を選択します。
- 保存します。
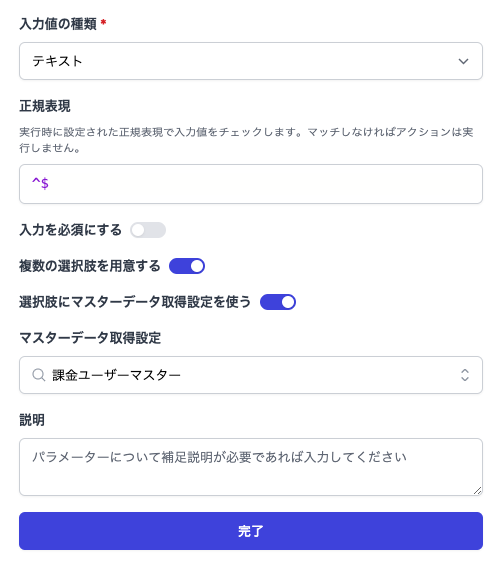
アクション実行画面に移動すると、マスターデータ取得設定を使用したパラメーターの入力項目はセレクトボックスになり、クリックするとマスターデータ取得設定の選択肢が表示されます。
※選択肢はアクション実行画面を開いたタイミングで設定されたマスターデータ取得アクションを実行し生成されます。そのため、設定時とアクション実行結果が異なると、場合によっては設定時の変換結果と選択肢の内容に差異が生じます。
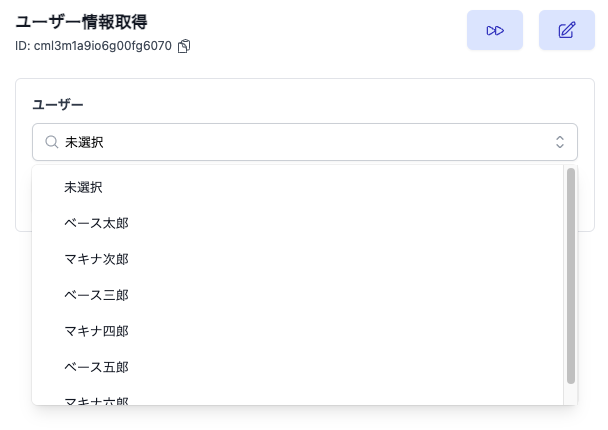
マスターデータ取得設定を更新する
マスターデータ取得設定一覧から更新したいマスターデータ取得設定をクリックすると、更新画面に移動できます。
マスターデータ取得設定の追加時と同様に設定項目を編集して「保存」をクリックします。
マスターデータ取得設定を削除する
マスターデータ取得設定一覧から削除するマスターデータ取得設定にカーソルをホバーし、右端に表示されるボタンをクリックして「削除する」をクリックします。