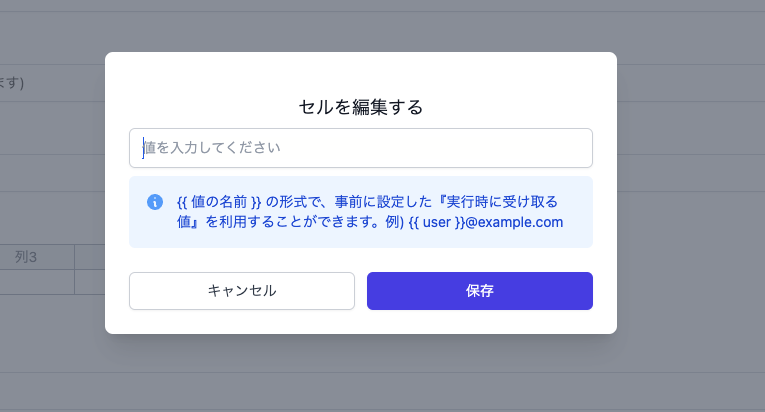Google スプレッドシート
Google スプレッドシート のデータソースに接続する
1. 右上のメニューから「データソース」を選択する
2. 「データソースの追加」をクリックする
3. データソースの種類の中から「Google スプレッドシート」を選択する
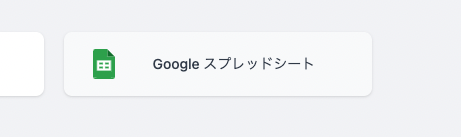
4. データソースへの接続に必要な情報を入力して保存する
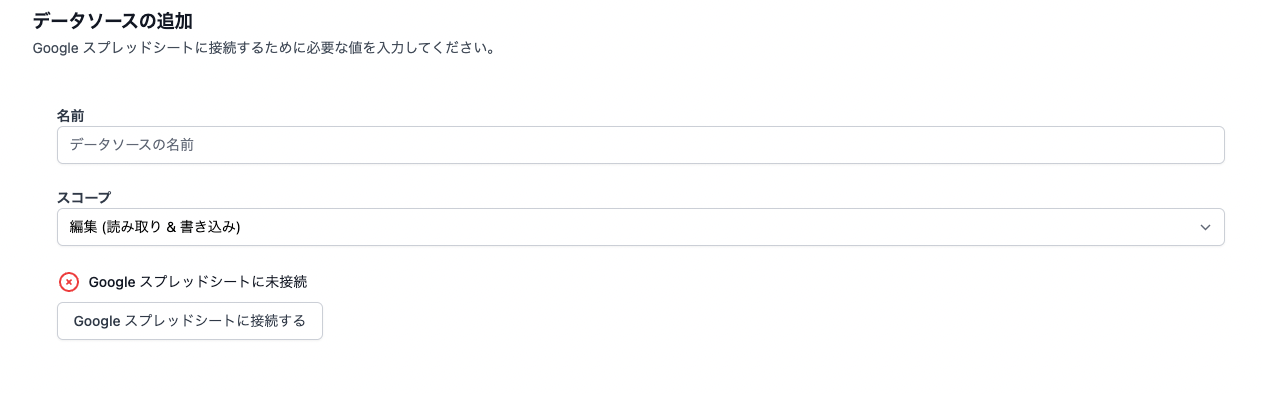
- Googleスプレッドシートに接続する
Googleスプレッドシートの情報にアクセスするには、GoogleのOAuth認証をパスする必要があります。
「Googleスプレッドシートに接続する」ボタンを押すと、次のような画面が表示されるので、接続を許可して問題がなければ「続ける」ボタンを押してOAuth認証の画面に移動してスプレッドシートへのアクセスを許可してください。
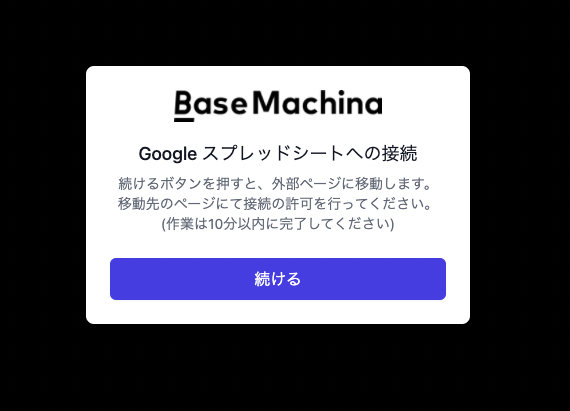
認証のステップが中断されず正しく接続されると、データソースの設定内で接続済みの表示がされるようになります。

Google スプレッドシート をアクションで利用する
1. 右上のメニューから「アクション」を選択する
2. 「アクションの追加」をクリックする
3. アクション名やパラメーターを設定する
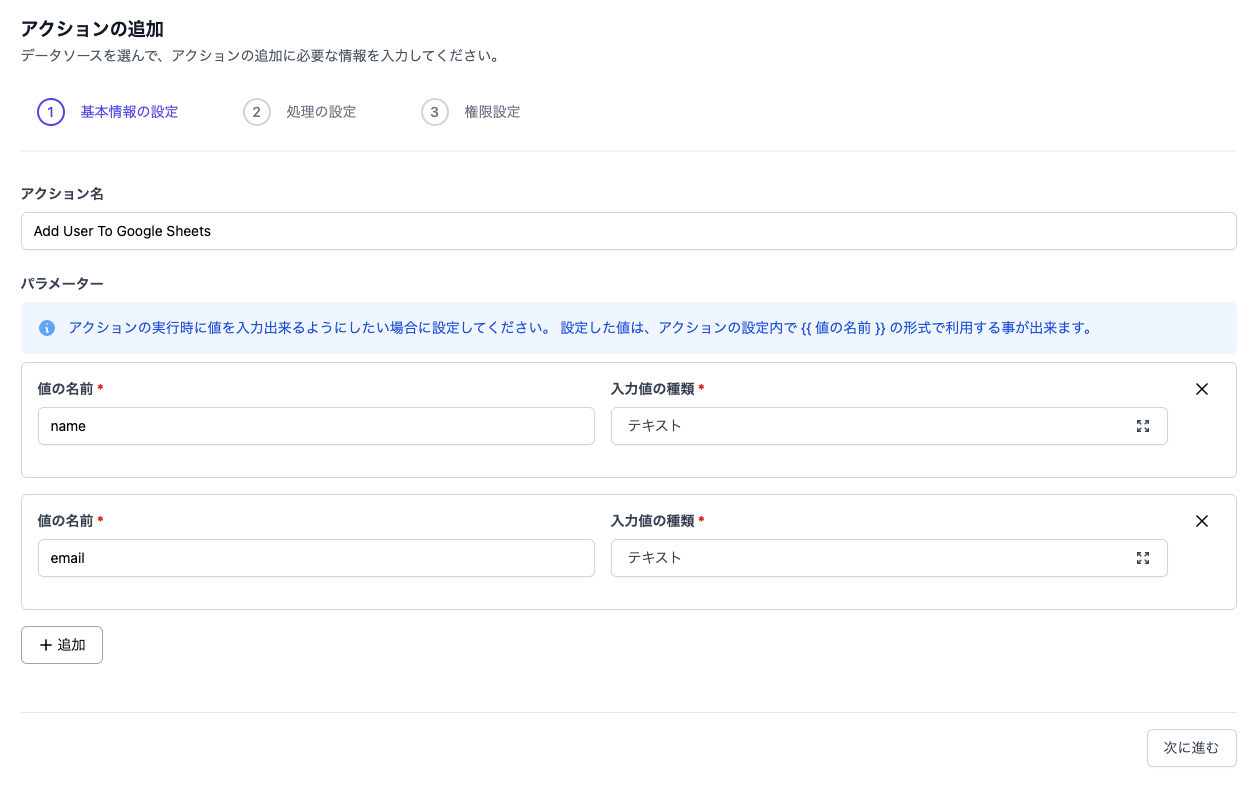
- シートの操作方法を設定する(共通設定)
Googleスプレッドシートのデータソースを選択した後、「スプレッドシート」と「シート」という2種類のアクセス先情報を設定していただく必要があります。
スプレッドシートはGoogleスプレッドシートの画面上部に位置する、シート全体の名前を表しています。

シートは画面下部に位置する、個別のシートの名前を表しています。
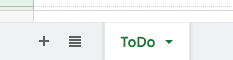
- シートの操作方法を設定する(読み込み編)
シートの内容を読み込みたい場合は、読み込みたい範囲をA1表記(例:A1:G20)で指定した後、値の表示形式を選択してフォーマットを調整してください。
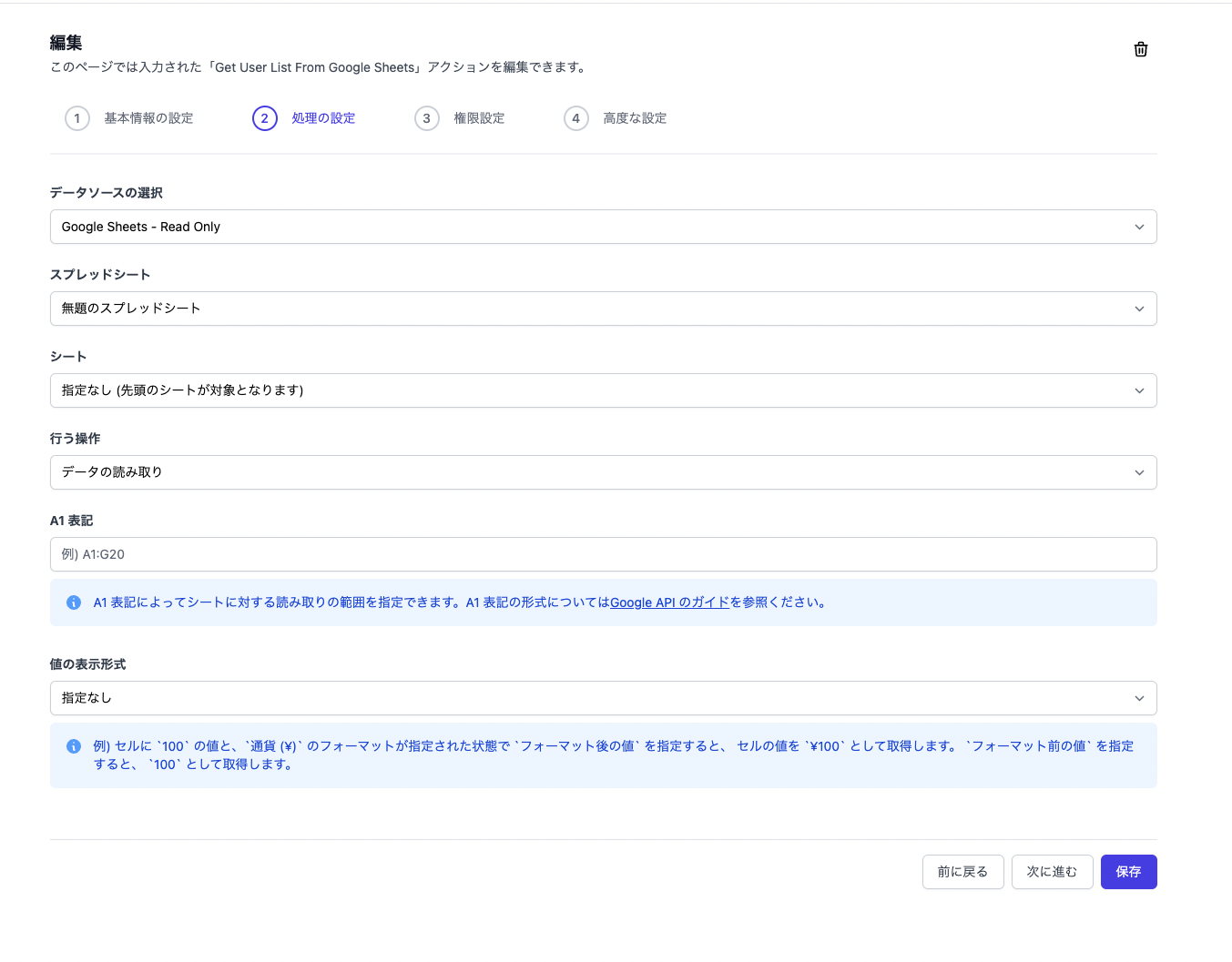
- シートの操作方法を設定する(書き込み編)
シートにコンテンツを書き込みたい場合は、追加するデータの形式をフォーム上で設定してください。

設定されている行・列のフォーマットに応じた内容がINSERTされます。
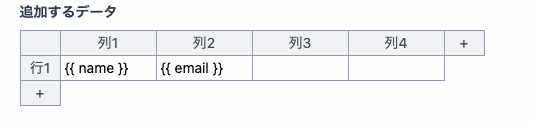
セルに入れたい値を変更する場合は、セルごとにクリックされると開く画面上から設定できます。
ここで{{ 変数名 }}と入力した場合は、他のアクション実行と同様に実行時の引数を受け渡して入力できます。